
AWS의 서비스를 이용하면서 다양한 데이터를 모니터링할 수 있다. 하지만 AWS 콘솔에 로그인하지 않고 데이터만 볼 수 있는 Grafana 라는 툴이 있다. 그라파나를 이용해서 AWS의 데이터를 모니터링해보자.
AWS 준비
1. IAM 계정을 준비한다. 왜냐하면 그라파나에서 인증을 할 때 IAM 자격 증명이 필요하기 때문이다. IAM 자격 증명에 필요한 엑세스 키도 미리 만들어 준비한다.
2. 확인하고자 하는 모든 인스턴스들의 IAM 역할을 수정해야 한다.
Grafana 시작하기
그라파나를 시작할 때 해당 사이트에서 받아서 실행했다. 운영체제에 맞게 다운받은 후, bin 폴더 안에서 그라파나 서버를 실행한다. 나의 경우에는 맥os에 개인 사용자에 맞게 아래의 링크에서 다운받았다. 서버는 localhost:3000 에서 실행되며 초기 아이디와 비번은 admin 이다.
https://grafana.com/grafana/download?pg=get&platform=mac&plcmt=selfmanaged-box1-cta1&edition=oss
Download Grafana
Overview of how to download and install different versions of Grafana on different operating systems.
grafana.com
AWS 연동
일단은 그라파나를 실행하면 아래와 같은 화면이 나오게 된다. 여기서 AWS랑 연결해 보자.
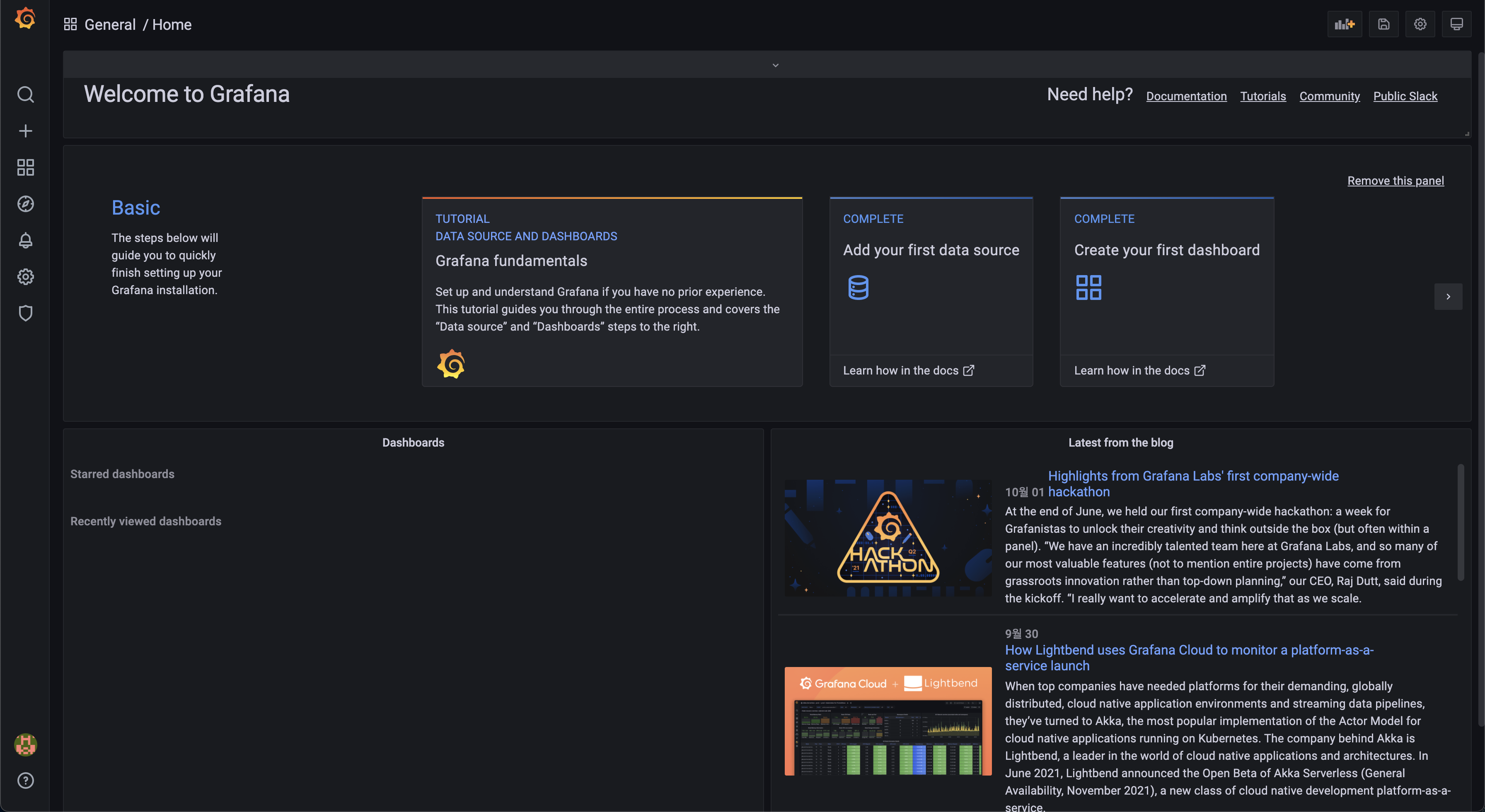
아래 화면을 보면 왼쪽에 톱니바퀴 -> Data Source 를 클릭한 다음, 검색창에 CloudWatch를 클릭한다.
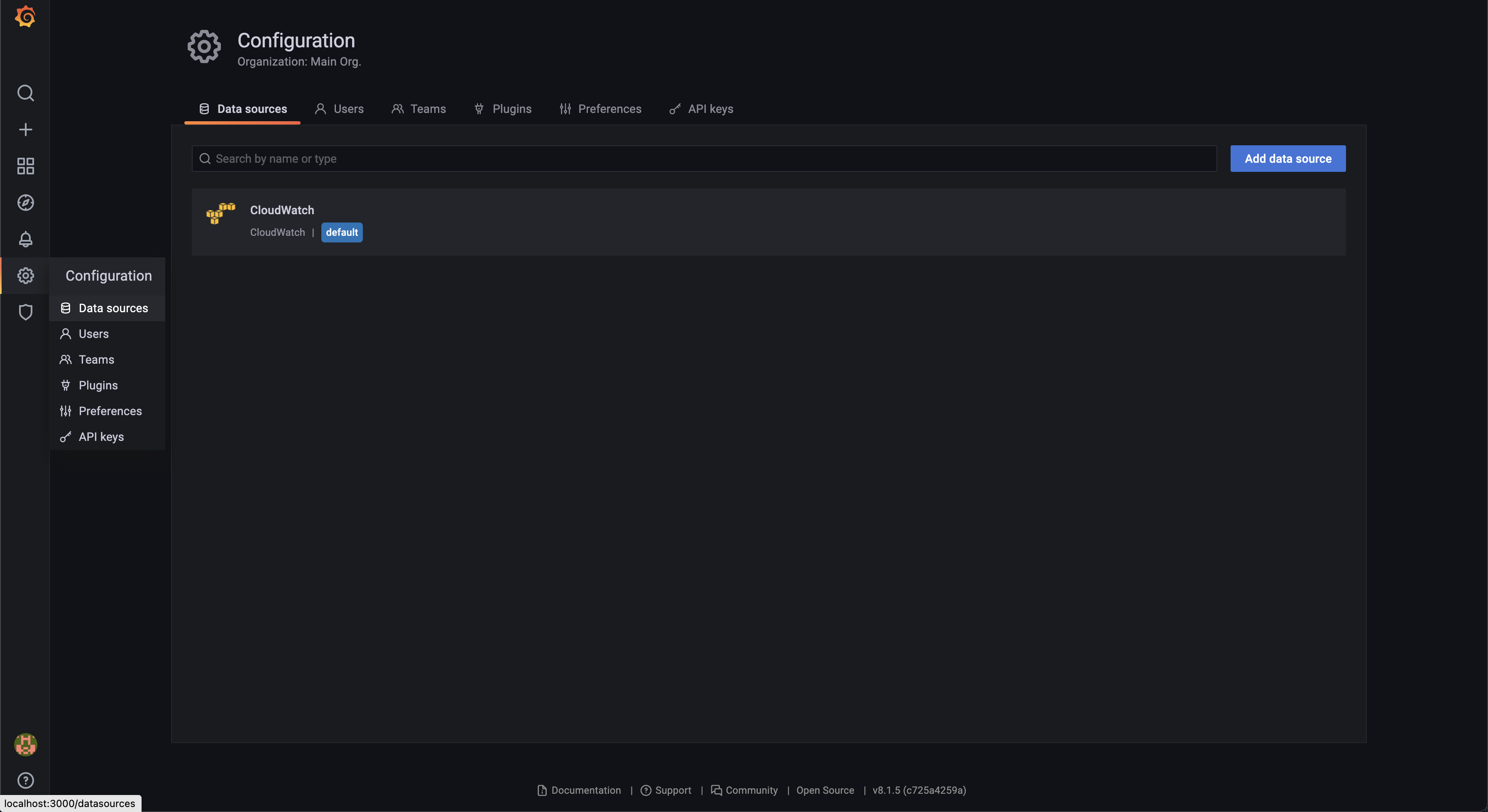
그 다음에는 이러한 화면이 나오게 된다. 1번은 CloudWatch, 2번은 IAM 자격증명의 아이디, 3번은 시크릿 키를 입력한다. 4번에는 계정의 현재 리전을 입력한다. 그리고 Save를 누르면 연동이 될 것이다.

연동 후에는 번호 순서대로 (1, 2, 3) 그래프를 추가한다. 그래프를 만드는 것은 비교적 쉬운 편이다.
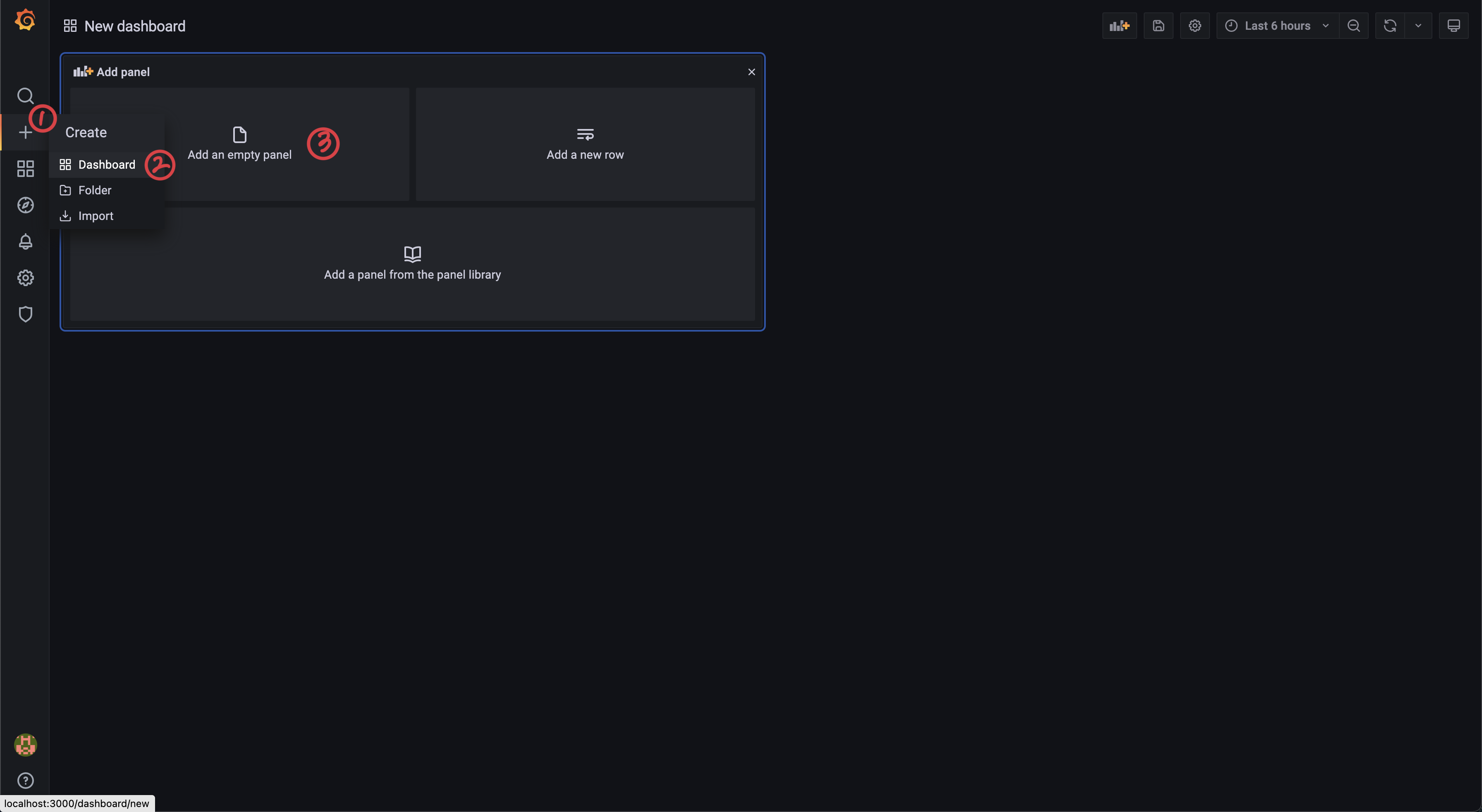
Data Source를 CloudWatch로 설정 후 IAM Access Key와 Secreat Key를 추가 후 인증을 하면 된다. 이 때 IAM 권한에 CloudWatchFullAccess 권한을 추가해야 정상적으로 데이터가 보이게 된다. 그 이후에는 보고 싶은 데이터를 추가해서 보면 된다. 추가 이후 우측의 그래프 설정을 해야지 그래프가 보이는 것 같았다. 나의 경우에는 로드밸런서 응답 시간을 보여주었다. 이대로 추가하면 AWS의 데이터를 쉽게 그래프로 표현할 수 있다.

최종 결과
아래 사진과 같이 나오게 된다. 그래프가 1개밖에 없어서 허접해 보이지만...여러가지 데이터를 잘 조절해 두면은 보기 매우 편한 그래프를 완성할 수 있을 것으로 예상된다.
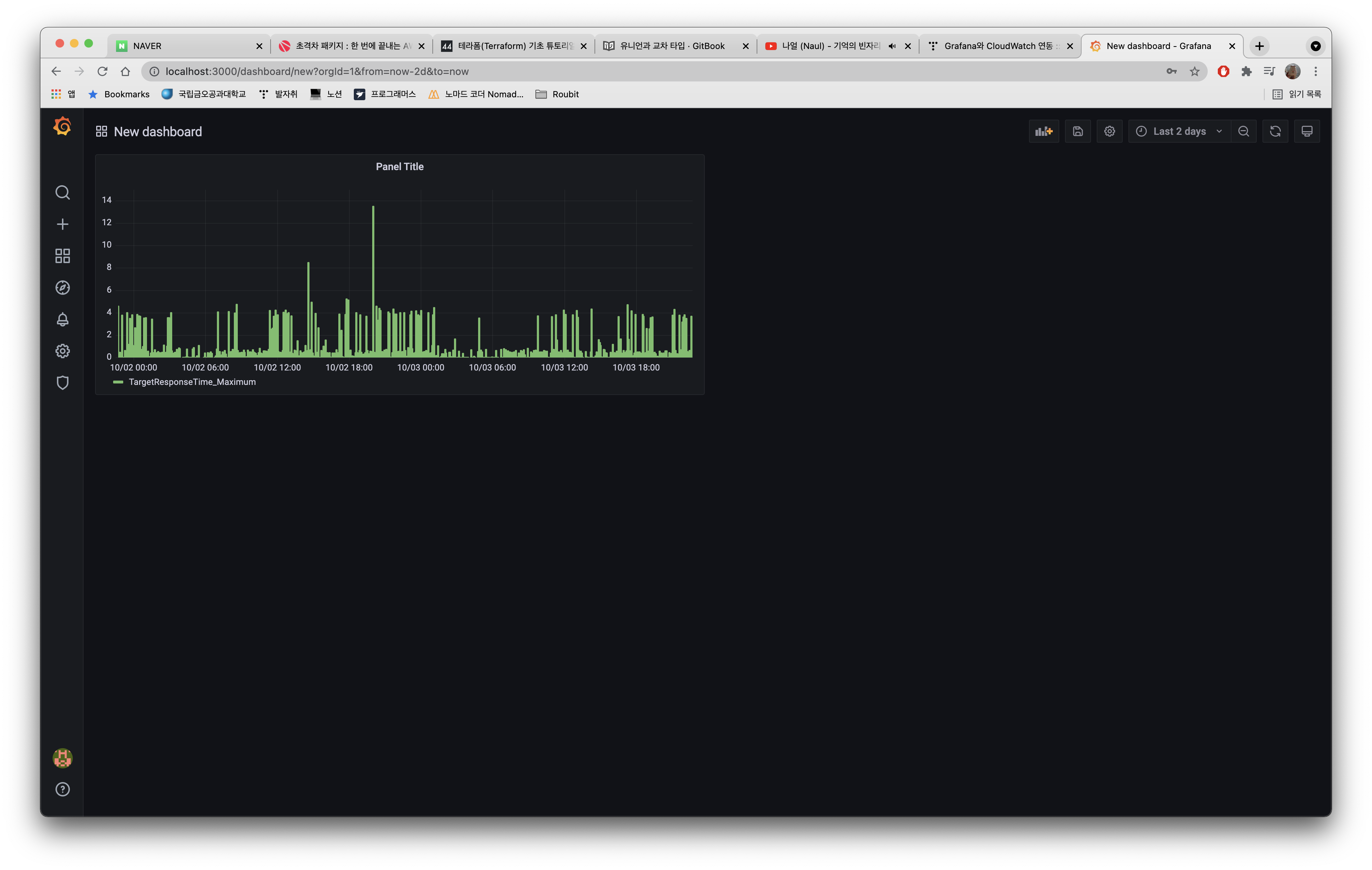
데이터 분석과 동시에 중요한 데이터 시각화를 간단한 프로그램으로 쉽게 볼 수 있다는 것이 매우 신기했다.
'서버 인프라 > 모니터링' 카테고리의 다른 글
| PM2 와 Cloudwatch 연동하여 로그 확인하기 (0) | 2024.12.26 |
|---|---|
| Grafana 에서 graphql을 통해 데이터 받아와서 그래프 그리기 (0) | 2021.12.30 |